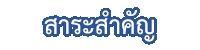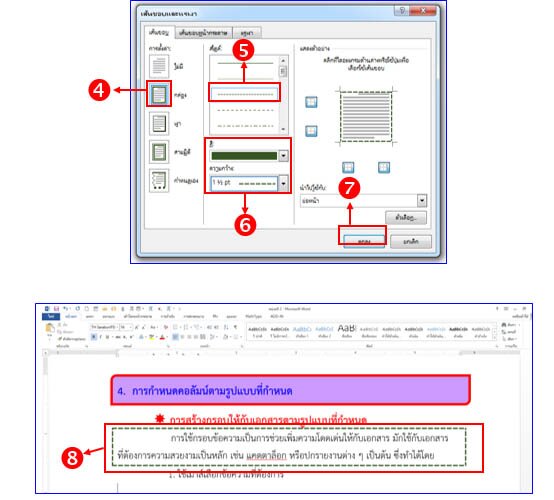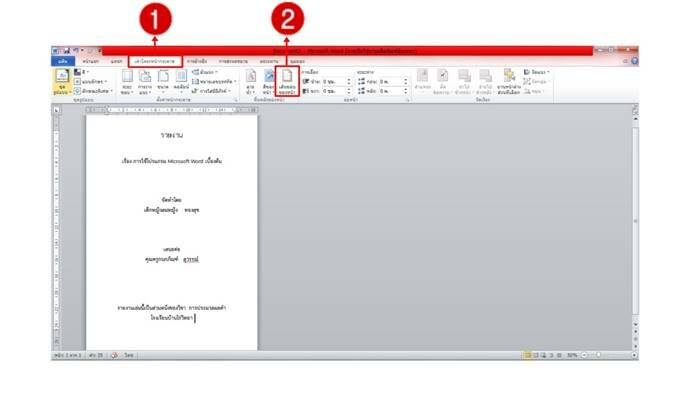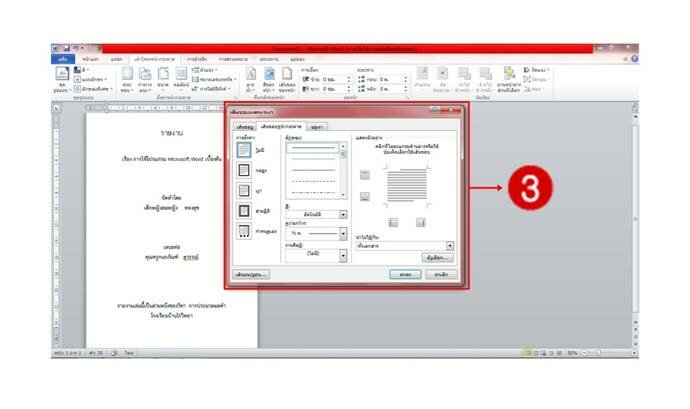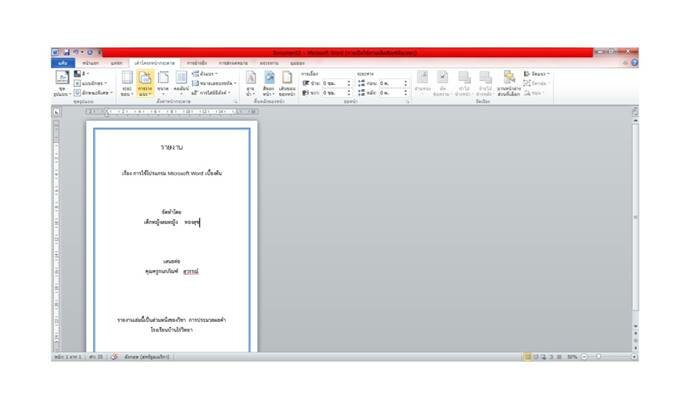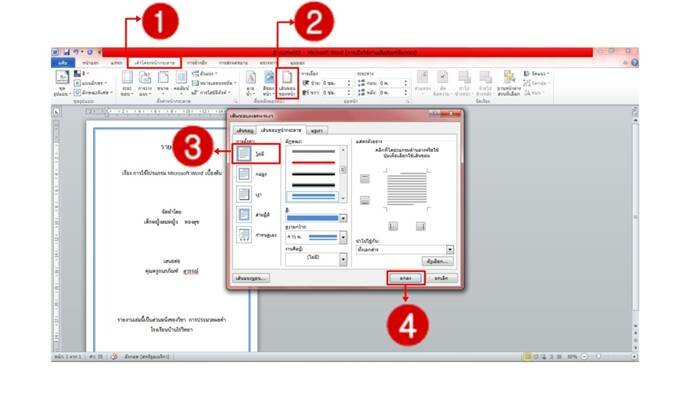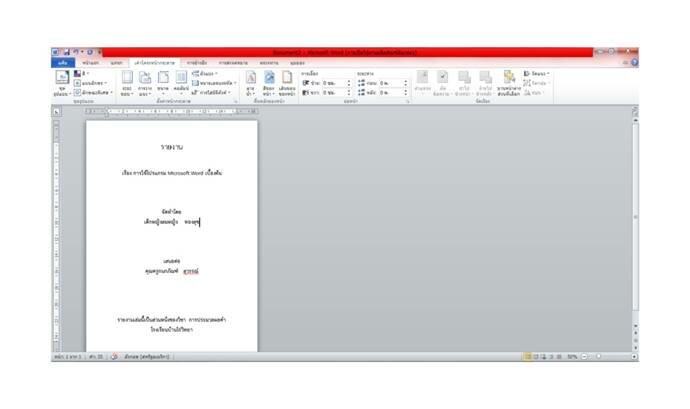|
||
|
|
||

การสร้างกรอบให้กับเอกสารตามรูปแบบที่กำหนด การใช้กรอบข้อความเป็นการช่วยเพิ่มความโดดเด่นให้กับเอกสาร มักใช้กับเอกสาร 2. คลิกแท็บ หน้าแรก (Home) 3. คลิกเลือก เส้นขอบ (Border) เลือก เส้นขอบและแรเงา (Border and Shading) 4. เลือกลักษณะการใส่ขอบลงไปในเอกสาร 5. เลือกรูปแบบของเส้นขอบ 6. เลือกสีและความกว้างของเส้นขอบ 7. คลิกปุ่ม OK 8. ผลลัพธ์หลังจากการทำเลือกเส้นขอบแล้ว
การสร้างกรอบให้กับเอกสารตามรูปแบบที่กำหนด โดยละเอียด การใช้กรอบข้อความเป็นการช่วยเพิ่มความโดดเด่นให้กับเอกสาร มักใช้กับเอกสาร 1. คลิกแท็บ หน้าแรก (Home) 2. คลิกที่คำสั่ง เส้นขอบของหน้า
3.1 ภายใต้ การตั้งค่า ให้เลือกสไตล์ของเส้นขอบตามที่คุณต้องการ 3.2 ภายใต้ สไตล์ ให้เลือกสไตล์ของเส้นที่คุณต้องการ 3.3. ในรายการ สี ให้เลือกสีของเส้นขอบ 3.4 ในรายการ ความกว้าง ให้เลือกความกว้างบรรทัดที่คุณต้องการ 3.5 ถ้าคุณต้องการใช้เส้นขอบแบบคลิปอาร์ตแทน ในรายการ ศิลปะ ให้เลือกกราฟิกเส้นขอบ
การนำเส้นขอบกระดาษออก 1. คลิกแท็บ หน้าแรก (Home) 2. คลิกที่คำสั่ง เส้นขอบของหน้า จะปรากฏ กล่องโต้ตอบ เส้นขอบและแรงเงา
|
||
 |
||