
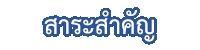
 สำหรับในหัวข้อนี้จะกล่าวถึงการจัดการกับตัวอักษร ข้อความในโปรแกรม Microsoft Word 2013 อย่างง่าย สำหรับในหัวข้อนี้จะกล่าวถึงการจัดการกับตัวอักษร ข้อความในโปรแกรม Microsoft Word 2013 อย่างง่าย
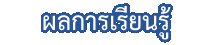
 สร้างงานเอกสารอย่างง่ายจากโปรแกรม Microsoft word 2013 ได้ สร้างงานเอกสารอย่างง่ายจากโปรแกรม Microsoft word 2013 ได้

 ในหัวข้อนี้จะแนะนำการจัดการกับข้อความในเอกสารอย่างง่าย โดยทำให้เราทราบถึงเครื่องมือในการจัดการข้อความ การจัดรูปแบบข้อความ พร้อมทั้งในตอนท้ายยังมีกิจกรรมให้กับนักเรียนเพื่อเสริมสร้างความเข้าใจในการจัดการกับข้อความมากขึ้น หากนักเรียนพร้อมแล้ว ลองดูวีดีโอแล้วทำตามไปพร้อมกันนะครับ ในหัวข้อนี้จะแนะนำการจัดการกับข้อความในเอกสารอย่างง่าย โดยทำให้เราทราบถึงเครื่องมือในการจัดการข้อความ การจัดรูปแบบข้อความ พร้อมทั้งในตอนท้ายยังมีกิจกรรมให้กับนักเรียนเพื่อเสริมสร้างความเข้าใจในการจัดการกับข้อความมากขึ้น หากนักเรียนพร้อมแล้ว ลองดูวีดีโอแล้วทำตามไปพร้อมกันนะครับ
การจัดการกับข้อความ
เมื่อพิมพ์ข้อความในเอกสารเรียบร้อยแล้ว สามารถจัดปรับแต่งเพิ่มเติมข้อความได้ โดยมีขั้นตอนต่อไปนี้
1. เมื่อต้องการปรับแต่งข้อความให้ Drag เมาส์คลุมข้อความที่ต้องการปรับแต่ง

2. คลิกปุ่มเครื่องมือที่ต้องการปรับแต่งข้อความ ดังนี้

แบบอักษร |
เปลี่ยนหน้าตาแบบอักษร
|
|
ขนาดตัวอักษร
|
เปลี่ยนขนาดแบบอักษร
|
|
เพิ่มขนาดตัวอักษร
|
เพิ่มขนาดแบบอักษร
|
|
ลดขนาดตัวอักษร
|
ลดขนาดแบบอักษร
|
|
เปลี่ยนตัวพิมพ์
|
เปลี่ยนข้อความที่เลือกทั้งหมดให้เป็นตัวพิมพ์ใหญ่ ตัวพิมพ์เล็ก หรือตัวพิมพ์ใหญ่ทั่วไปอื่นๆ
|
|
ล้างการจัดรูปแบบ
|
ล้างการจัดรูปแบบทั้งหมดจากส่วนที่เลือก
|
|
ตัวหนา
|
ทำข้อความที่เลือกให้เป็นตัวหนา
|
|
ตัวเอียง
|
ทำข้อความที่เลือกให้เป็นตัวเอียง
|
|
ขีดเส้นใต้
|
ขีดเส้นใต้ข้อความที่เลือก
|
|
ขีดทับ
|
ลากเส้นผ่านตรงกลางของข้อความที่เลือก
|
|
ตัวห้อย
|
สร้างตัวอักษรขนาดเล็กใต้แนวหลักของข้อความ
|
|
ตัวยก
|
สร้างตัวอักษรขนาดเล็กเหนือบรรทัดข้อความ
|
|
ลักษณะพิเศษข้อความ
|
นำลักษณะพิเศษแบบเป็นภาพไปใช้กับข้อความที่เลือก เช่น เงา การเรืองแสง หรือการสะท้อน
|
|
สีเน้นข้อความ
|
ทำให้ข้อความดูเหมือนถูกทำเครื่องหมาย
ด้วยปากกา
|
|
สีแบบอักษร
|
เปลี่ยนสีข้อความ
|
|
ตัวเลือกแบบอักษร
|
แสดงกล่องโต้ตอบ “แบบอักษร”
|
3. การใช้งานกล่องโต้ตอบ “แบบอักษร” โดยการคลิกเมาส์ที่ ตัวเลือกแบบอักษร จากนั้นจะปรากฏกล่องโต้ตอบ ดังนี้


โดยกล่องโต้ตอบ “แบบอักษร” แบ่งออกเป็น 2 ส่วน ดังนี้
ส่วนที่ 1 การเลือกแบบอักษร ลักษณะแบบอักษร ขนาดของตัวอักษร การเลือกสีข้อความ ลักษณะพิเศษ และการแสดงตัวอย่างข้อความ

ส่วนที่ 2 ขั้นสูง การเลือกระยะห่างของตัวอักษร คุณสมบัติ Open Type และการแสดงตัวอย่างข้อความ

 <<<<< click or scan here >>>>>> <<<<< click or scan here >>>>>>

 หัวข้อนี้จะแนะนำการจัดการกับข้อความในเอกสาร ลักษณะตัวอักษร รูปแบบ font การปรับขนาดตัวอักษร การใส่ตัวหนา เปลี่ยนสีตัวอักษรเป็นต้น หัวข้อนี้จะแนะนำการจัดการกับข้อความในเอกสาร ลักษณะตัวอักษร รูปแบบ font การปรับขนาดตัวอักษร การใส่ตัวหนา เปลี่ยนสีตัวอักษรเป็นต้น
|





